Доброго времени суток кодеры и кодерки, и
конечно гости нашего портала.
Эта тема как и прошлая не будет
иметь прямого отношения к нашей колдушки-очаровушки (xD). Речь я здесь
поведу о одной маленькой но очень полезной программке
Process Explorer
от
Sysinternals.com.
Итак в качестве мини предисловия хочу объяснить как
я наткнулся на нее. Было это еще когда я бегал в любимом своем режиме
CTF в COD2. Комп у меня норм и тянул игру отлично, потом начались
необъяснимые скачки графики и лаги. Антивирус я не хотел устанавливать
и использовать(просто не хотел и все!!!), и мне по совету знающих людей
помогла эта программа. Скачав и открыв ее я сразу увидел все процессы в
моем компьютере ,а так же приоритеты разных программ. Тут то все и
стало на свои места, когда я обнаружил что некая программа постоянно
пытается открыть в браузере некий порно-сайт и дело даже не в том что
она это хочет сделать, а то что она выделила себе приоритет более
высокий нежели у COD2 в тот момент свернутой в трей. При моментальном
удаление этой проги лаги и рывки графики прекратились. Так же скажу,
что с помощью Process Explorer можно моментально закрывать любые
зависшие программы когда это нельзя сделать стандартными методами. Так
же вы можете давать высокие приоритеты некоторым программам(что может
помочь владельцам слабых машинок). Далее приведен небольшой обзор этой
программы позаимствованный мной с сайта www.ixbt.com.
Утилита не требует установки. Достаточно
распаковать архив и запустить файл procexp.exe. Откроется главное окно
утилиты, которое показано на рисунке ниже.
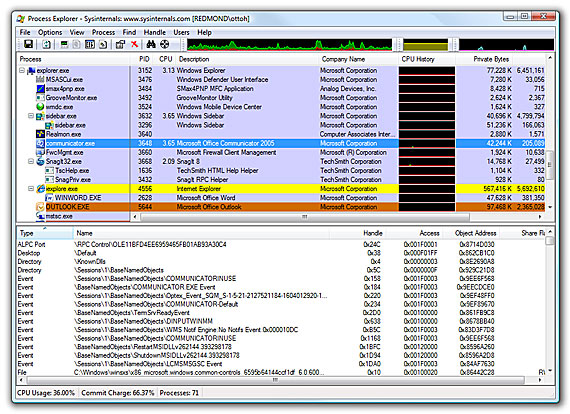
В
верхней части окна в древовидной структуре перечислены все работающие в
системе процессы. Помимо имени процесса выводится информация об
использовании процессора, описание процесса, объем занятой памяти.
Двойной щелчок по имени процесса открывает окно его свойств.
В
нижней части главного окна показана детальная информация о выделенном в
верхней части процессе. Это может быть список библиотек, используемых
процессом или список хэндлов (открытых файлов, ключей реестра и т.д.).
Двойной щелчок мыши по имени библиотеки или хэндла открывает окно
свойств. Для получения описания библиотеки при помощи щелчка правой
кнопки мыши по её имени можно открыть меню, выбор в котором пункта
Google отправляет запрос в поисковую систему с именем выбранной
библиотеки.
Для любого процесса при помощи щелчка правой
кнопки мыши по имени процесса можно изменить его приоритет, завершить
его выполнение или завершить выполнение процесса и его дерева. Полезная
особенность Process Explorer заключается в том, что работу любого
процесса можно приостановить (suspend), а потом возобновить (resume).
Приостановка работы процесса может временно освободить занятые им
ресурсы (процессор, сеть, жёсткий диск) для использования другими
приложениями. Приостановив выполнение процесса можно определить,
например, какой процесс открывает окна или проявляет повышенную сетевую
активность. Это бывает необходимо сделать при подозрении на заражение
компьютера вирусом или для пресечения работы рекламного программного
обеспечения, которое устанавливается на компьютер без ведома
пользователя.
Process Explorer предоставляет в распоряжение
пользователя удобный инструмент, с помощью которого очень просто
определить то, каким процессом открыто определённое окно. Для этого
следует перетащить с панели инструментов Process Explorer кнопку Кнопка
в любое место открывшегося окна. После этого в верхней части главного
окна Process Explorer будет подсвечено имя искомого процесса.
При помощи пункта меню Options - Replace Task Manager можно
заменить стандартный Диспетчер задач Windows на Process Explorer. После
такой замены по нажатию комбинации клавиш Ctrl+Shift+Esc будет
открываться Process Explorer. Информация о системе, вызываемая из
Process Explorer при помощи Ctrl+I, более полная, чем аналогичная
вкладка Диспетчера задач Windows. Её пример показан на рисунке
ниже.
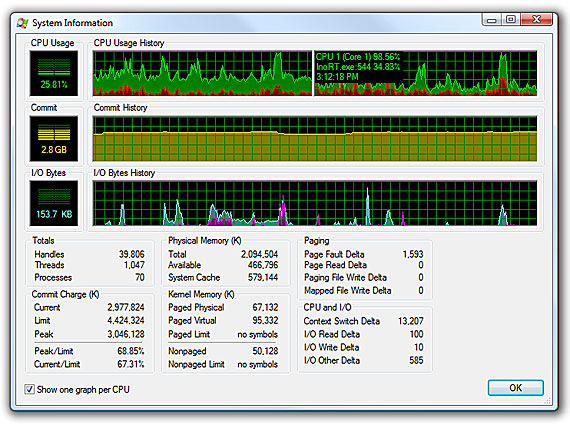
Информация о
системе Process Explorer может вывести скрытое окно приложения на
экран. Некоторые программы не восстанавливают свой значок в трее, и
если оболочка по каким-то причинам перезагружается, то после этого
доступ к интерфейсу свёрнутой в трей программы получить будет
невозможно. Придется завершать её через Диспетчер задач и запускать
заново с потерей всех не сохранённых данных. Воспользовавшись пунктом
контекстного меню Bring to Front можно получить доступ к такому окну и
сохранить данные.
Помимо прочего, при помощи Process Explorer
можно выгрузить в текстовый файл список всех процессов с описаниями и
объёмом занятой каждым из них памяти, запустить любое приложение,
выключить, перезагрузить или заблокировать компьютер, найти
используемые библиотеки и хэндлы, включить подсветку цветом
определённых процессов и так далее. Всё это помогает контролировать
работающие процессы и получать исчерпывающую информацию об
использовании системных ресурсов.



